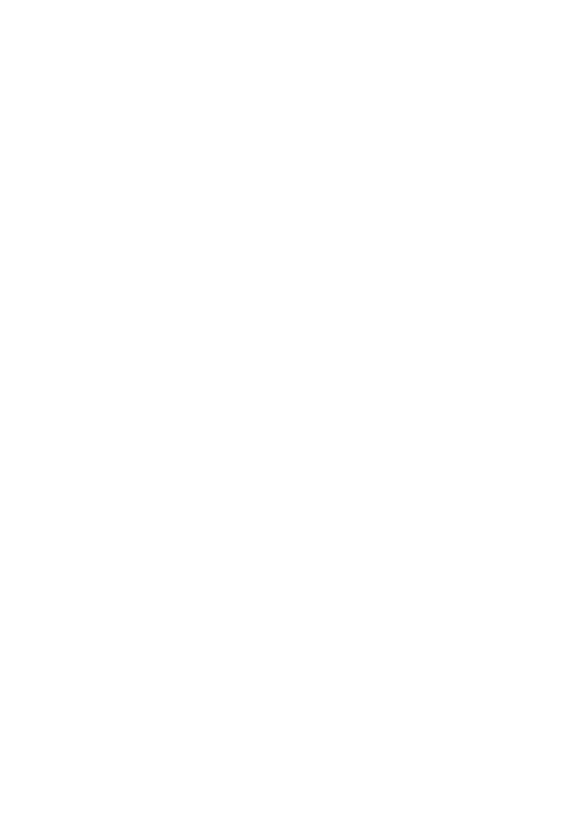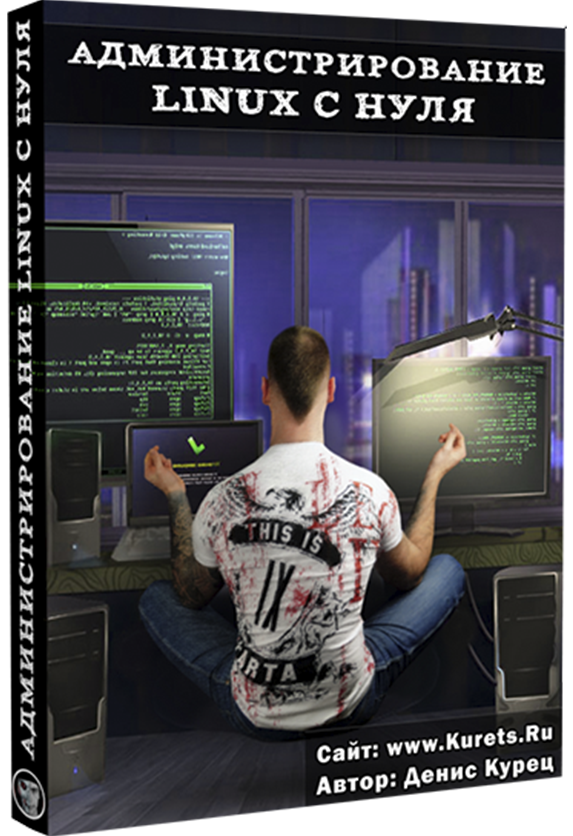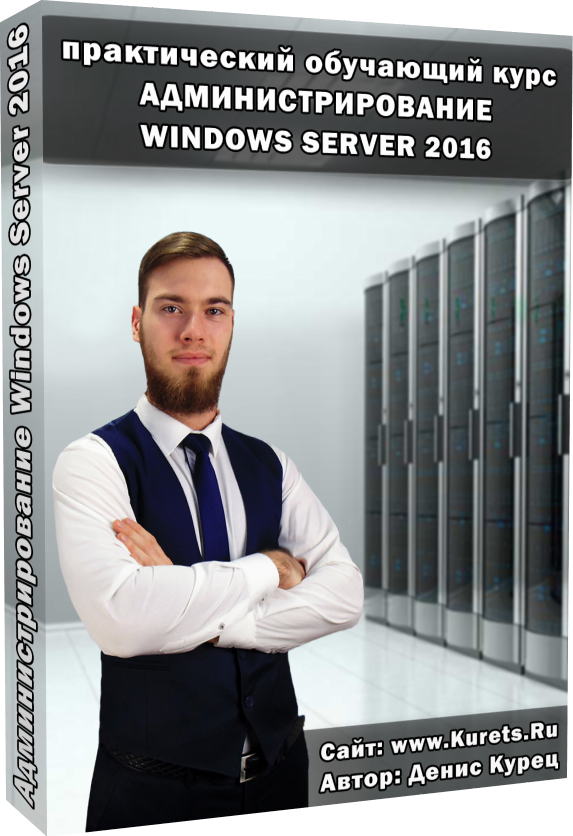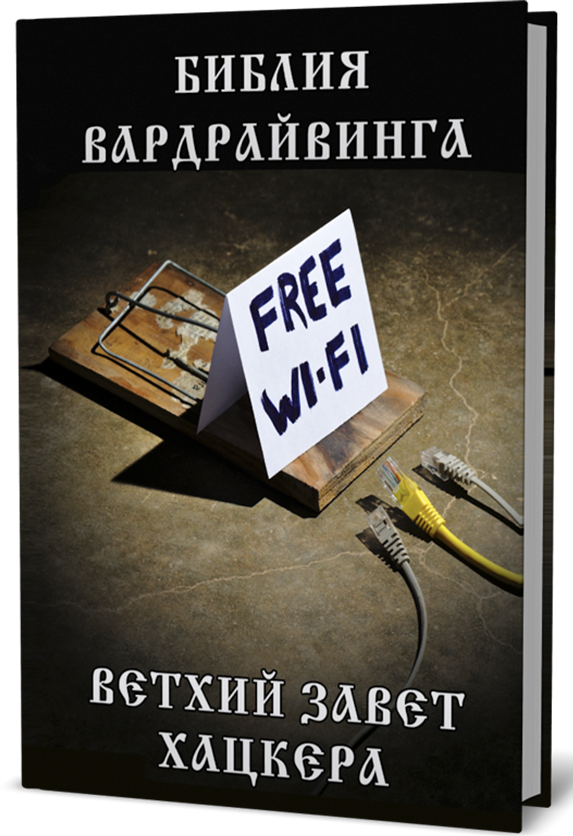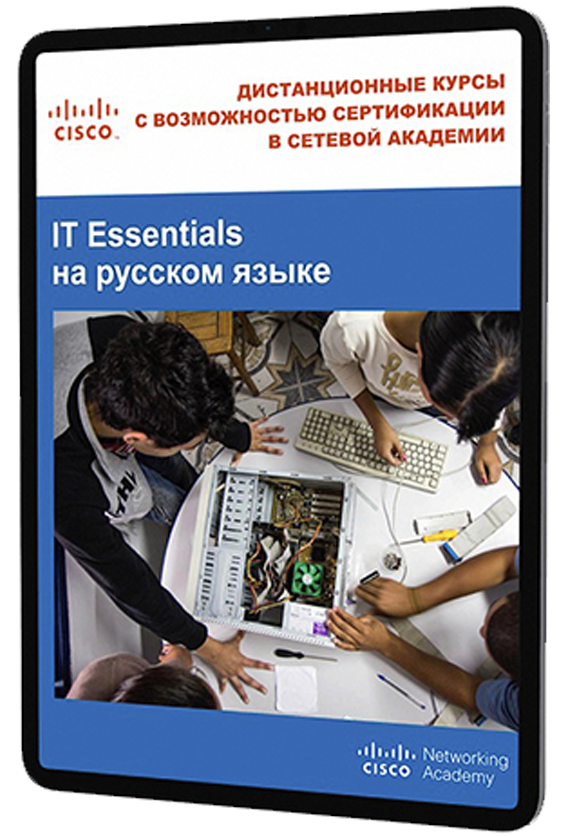7Zip. Помнится, 4 года назад, я, будучи преисполненным любви к Unix-подобным осям, снял небольшую серию роликов про российскую операционную систему Астра Линукс Special Edition. Но, к сожалению, на тот момент, тема не очень зашла. Вернее, вообще не зашла. Однако, за последние годы, многое изменилось. Как в мире в целом, так и в отечественной IT-отрасли. В сторону Линукс-решений стали смотреть всё больше, а сами системы стали значительно дружелюбнее к конечному пользователю. И Астра в этом плане не исключение. Компания активно наращивает потенциал. Не так давно даже вышла на биржу и провела успешное IPO. Короче, дела у ребят обстоят весьма неплохо, раз они решили выйти на блогеров.
7Zip. Помнится, 4 года назад, я, будучи преисполненным любви к Unix-подобным осям, снял небольшую серию роликов про российскую операционную систему Астра Линукс Special Edition. Но, к сожалению, на тот момент, тема не очень зашла. Вернее, вообще не зашла. Однако, за последние годы, многое изменилось. Как в мире в целом, так и в отечественной IT-отрасли. В сторону Линукс-решений стали смотреть всё больше, а сами системы стали значительно дружелюбнее к конечному пользователю. И Астра в этом плане не исключение. Компания активно наращивает потенциал. Не так давно даже вышла на биржу и провела успешное IPO. Короче, дела у ребят обстоят весьма неплохо, раз они решили выйти на блогеров.
И Астра в этом плане не исключение. Компания активно наращивает потенциал. Не так давно даже вышла на биржу и провела успешное IPO. Короче, дела у ребят обстоят весьма неплохо, раз они решили выйти на блогеров.
Да-да, я не буду скрывать. Представители вендора вышли на меня и даже прислали ноутбук ICL Raybook S1411 G2R с установленной ОС Astra Linux Special Edition 1.7.5.9.
Сразу предупреждаю, обзор будет в большей степени обучающим и с акцентом на функционал операционной системы, а не на моё субъективное мнение по этому поводу.
Так что в итоге вы увидите полноценный, качественный и понятный обзор на данную ОСь. В рамках разбора мы пробежимся по интерфейсу, рассмотрим основные инструменты администрирования.
Затем, когда большая часть зрителей зевая закроет видос, мы затронем Комплекс Средств Защиты системы, а также посмотрим какие компоненты входят в состав серверной части и какой функционал мы можем закрыть, используя дефолтные репозитории.
Так что если вам интересна данная тема или же наоборот не совсем интересна, но жизнь припёрла и надо бы изучить, тогда велком на наше скромное пати. Наливайте чаёчек, устраивайтесь по удобней и будем уже погружаться в мир отечественных систем. Погнали.
Но перед тем, как мы приступим к обзору, хочу сказать пару слов про ноутбук, благодаря которому получилось отснять это видео. Я, конечно, был, мягко говоря, поражен.
Ноутбук, собранный в Татарстане, да ещё и включенный в реестр Минпромторга это реально сильно. При этом он не выглядит, как нечто топорное и отталкивающее.
Легкий, тонкий, магниевый сплав корпуса, угол раскрытия 180 градусов. Пока я готовился к обзору, он ни разу не высадил в ноль батарейку, которая по заявлениям производителя способна держать до 23 часов.
Ну и за поддержку док-станции USB-C, как на моём любимом макбуке отдельный респект. Видно, что вещь стоящая и тестить софт на такой машинке одно удовольствие. Так что давайте уже скорее начнём ковырять нашу отечественную Ось.
Эт самое. Вот щас самое время написать комментарий «Ролик начинается с такой-то минуты», пока это не сделал кто-то другой.
Интерфейс FLY
Шаг 1. Первое что нас встречает после загрузки операционной системы Astra – это интерфейс FLY, который является, пожалуй, одной из основных уникальных фишек дистрибутива.
Давайте сразу будем мыслить, как пользователь и попробуем поменять тему рабочего стола. Для этого, как на Винде нажнём правой кнопкой на рабочем столе и в контекстное меню кликнем на Свойства.
Шаг 2. Перед нами открывается вполне понятный интерфейс c возможностью смены обоев и темы рабочего стола. Давайте попробуем последнюю поменять. Для этого перейдем на вкладку Темы выберем «Astra Светлая». Жмём Применить. Отлично. Тема сменилась.
Шаг 3. Аналогичным образом можно изменить и обои. Для этого переходим на одноимённую вкладку и кликаем на кнопочку Файл.
Шаг 4. Далее переходим в каталог Изображения → Системные обои и выбираем понравившуюся, например вот эту. Как обычно жмём. Применить и сразу же видим результат на экране.
Шаг 5. Помимо изменения самой темы, можно также добавить эффекты рабочего стола. Для этого переходим на вкладку Эффекты и включаем Композит-Менеджер.
По умолчанию тут не всё врублено из соображений производительности, однако если мощность компа позволяет, можно проставить галочки на всех пунктах и добиться вполне конкретных графических улучшений.
Так, сейчас при переносе нашего окна, мы видим, что появился эффект прозрачности, а посмотрев в левый угол внизу, там, где привычно для глаза располагается кнопка «Пуск» можно заметить некоторое «скругление» окон.
Менеджер файлов
Шаг 6. Следующее, что мы сделаем, это рассмотрим менеджер файлов, который доступен из нижней панели, что рядом с Пуском. Тут же, кстати, доступна кнопка, позволяющая переключать окна, но в данный момент у нас пока нет запущенных приложений.
Шаг 7. Кликаем на значок с папкой, под которым скрывается менеджер файлов. Данный менеджер позволяет нам довольно удобно ходить по каталогам нашей машины.
Не Виндовс, конечно, но из Линуксового опыта, скажу, что тут аналог проводника действительно сделан вполне себе сносно и всячески нацелен на то, чтобы среднестатистический пользователь не впал в ступор с первой секунды взаимодействия с ОСью.
А ведь впасть всё-таки есть от чего. Ибо, в Ликукс нет привычных всем дисков C и D. Все файлы здесь хранятся в домашнем каталоге, так называемым хомяке, хранящем все пользовательские данные и конфиги.
Т.е., например, все сканы или картинки с веб-камеры у вас будут по умолчанию сохраняться в каталог Изображения, а загрузки из браузеров сразу улетать в соответствующую папку внутри хомяка.
Шаг 8. Остальные же файлы система хранит в других директориях (/). Но если вы не системный администратор, а лишь рассматриваете систему исключительно с точки зрения пользователя – лезть в них я вам настоятельно не советую.
Ну а админам рекомендую ознакомиться с моим курсом «Linux с нуля» Там я типовую структуру каталогов Linux от «А» до «Я» разбираю. Так что, если хотите реально глубоких знаний – ищете ссылку на курс в описании под видосом.
Системный трей
Шаг 9. Ну а мы переходим к системному трею. В правом нижнем углу у нас висят классические часы, нажав на которые у нас появляется возможность сменить часовой пояс и дату.
Рядом, привычно расположился тумблер переключения языка. Специально для тех, кто так и не освоил горячие клавиши. Тут же можно попасть в центр уведомлений.
Шаг 10. У нас их пока-что нет, но никто не мешает провалиться в настройки и посмотреть на возможности. На вкладке всплывающие уведомления можно указать расположение уведомлений в зависимости от положения панели задач.
Ведь она может быть как сверхе, так и внизу. Также мы можем указать с какой скоростью, будет исчезать пришедшее уведомление. Или сделать так что бы уведомления стали доступны на заблокированном экране.
Шаг 11. Лично меня, уведомления, как правило отвлекают. Поэтому давайте перейдём на вкладку Общие и включим режим не беспокоить.
Шаг 12. Но думаю если вы будете использовать данную ОСь на рабочем компьютере, такой подход к уведомлениям вряд ли придётся по вкусу начальству. Поэтому эффективней всего будет перейти на вкладку с Настройками приложений и задать параметры уведомления для конкретных программ.
Шаг 13. Тут в зависимости от того, насколько эти уведомления важны и критичны, мы можем настроить их тип и задать параметры появления.
Так, например, можно будет выключить все уведомления от месседжера Телеграмм, чтобы не отвлекаться на чат сумашедших соседей вашего многоквартирного дома или детского сада, в котором регулярно просят сбросить касарик на шторы.
Да, кстати Телеграмм, а также другое ПО мы в рамках обзора мы тоже научимся устанавливать. Так что не вырубайте. Скоро начнётся самое интересное.
Шаг 14. А пока, давайте посмотрим, что ещё осталось на в нашем системном трее. Значок сетевых подключений. Как видно, я подключен по каналу Wi-Fi.
Шаг 15. Возможность настроить яркость экрана, в том числе в зависимости от времени суток (открыть Настройки). Ну и конечно, регулятор громкости звука. Куда ж без него.
Шаг 16. Давайте запустим браузер и в поиске введём RuTube Astra. Мы ж всё-таки на отечественной системе работаем. Давайте включим первое видео на канале и вернувшись на рабочий стол кликнем правой кнопкой по значку с динамиком.
Шаг 17. Перед нами небольшое окно, в котором мы можем регулировать громкость динамика и микрофона, в зависимости от того какие устройства у вас подключены.
Шаг 18. Здесь же мы можем задать значение громкости для конкретного приложения, для этого ставим галочку на Расширенный вид, наблюдаем доступные устройства и перейдя на вкладку Приложения и выбираем громкость для нужной софтины, в нашем случае это Firefox.
Здесь же мы видим подключенные съемные носители. И перед тем, как их использовать необходимо нажать примонтировать. Аналогично можно и безопасно извлечь (можно продемонстрировать)
Шаг 19. Закрыть приложение можно, либо нажав на крестик, либо вызвав системный монитор, являющийся аналогом Диспетчера задач в Windows. Кликаем CTRL+ALT+DEL.
Шаг 20. И в открывшемся окне монитора наблюдаем общую загрузку системы. Остановить же приложение можно перейдя на вкладку «Таблица процессов». Находим тут Firefox и отрубаем его от греха подальше, пока не съел всю оперативу под ноль.
Меню Пуск
Шаг 21. Окей. Давайте вернёмся к меню пуск, о котором я уже вскользь упомянул в начале обзора. Внутри всё сгруппировано по определенному функционалу.
Вкладка «Офис». Тут всё, что даёт возможность работать с различными типами офисных документов (презентации, таблицы, текст и т.д.). То, что мы сейчас с вами видим, уже есть в составе операционной системы и при установке можно самостоятельно выбрать определенный список пакетов.
Во вкладке Сеть доступны средства, позволяющие серфить в инете. Т.е. браузеры, при этом их по дефолту установлено сразу несколько, в том числе для работы с ГИСами.
Здравствуй горячо любимый всеми безопасниками Chromium-ГОСТ. Помимо него тут также есть Firefox, Messenger и почта Thunderbird.
В Графике у нас спрятались различные инструменты для работы с изображениями. Среди них Okular для просмотра PDF-файлов. Blender для создания 3D-моделей. Замена фотошопу тут представлена GIMPом.
Ну и отдельный инструмент для сканирования, который помимо сканов позволяет при помощи определенных пакетов распознавать текст. Для этого в репозиториях разработчиков есть свой OCR.
Проверить сей факт я, к сожалению, не смогу, ибо единственный доступный мне сканер находится в офисе и т.к. он сетевой отключить его от корпоративной сети ради подобных экспериментов мне никто не позволит.
Ну не беда. Ведь самое интересное я уверен ещё впереди. Во вкладке Мультимедиа, присутствуют инструменты для записи дисков, либо с ISO образа, либо из файлов. А также приложения для проигрывания медиафайлов.
Поковырявшись в Утилитах, вы найдёте возможность записи ISO-образов на USB-носитель. Это может оказаться полезным в ситуации, когда необходимо создать загрузочную USB-флешку с операционкой. Например, с той же Астрой.
Системные параметры
Шаг 22. Следующая вкладка «Системные параметры», и в ней у нас есть инструмент информация о системе. При открытии, мы можем полностью раскрыть и посмотреть, какое оборудование у нас установлено, какая система, с каким уровнем защищенности и т.д.
Также здесь мы видим информацию об используемой архитектуре и сводку о памяти, позволяющую видеть, каким образом она в данный момент распределяется и используется.
Помимо этого, тут можно вывести общий список устройств: процессор, устройства хранения данных, видеокарта, если таковая присутствует, ну и вообще всё что связано с хардварной составляющей – смотрится в этом разделе.
Ну а с софтверной частью поможет приложение «Помощь» на рабочем столе. В нём можно найти большую часть ответов ответы по типовой настройке предустановленного ПО.
Установка Telegramm
Шаг 23. Далее я предлагаю затронуть возможность администрирования самой операционной системы. Обычно, когда мы говорим про любую ОС, мы подразумеваем, что нам необходимо устанавливать в ней определенное программное обеспечение.
Давайте сначала попробуем установить популярный мессенджер Telegram. Вообще легче всего это сделать используя менеджер-пакетов Синаптик. Но в данный момент он у меня не доступен по причине отсутствия права у учётки.
Она пользовательская. И соответственно, если у меня нет прав админа, я не смогу установить никакое левое приложение для всех пользователей. Это одна из возможностей защитить пользователей от вирусов. Хоть на Линукс их и немного, но всё же.
Однако можно обойтись без Синаптика и без прав, просто установив приложение в домашний каталог и тогда пользователь сможет им воспользоваться без изменения файловой системы.
Давайте откроем браузер введем в поисковике telegram desktop. Переходим на официальный сайт и скачиваем архив нажав Get Telegramm for Linux. И у нас скачивается архив с нужным нам приложением.
Шаг 24. То, что вы сейчас видите, это привычное для Linux систем расширение архивов. Давайте мы его распакуем в текущий каталог. В эту же папку.
После того, как оно нас распакуется, нам будет доступен весь функционал телеграм. И всё это без необходимости установки каких-либо дополнительных пакетов и без прав админа.
Шаг 25. Давайте запустим, продолжить и начать общение. Собственно, это всё, что нужно для установки телеграмма на рабочую станцию с Linux Astra. Если мы сейчас откроем меню пуск и найдём вкладку сеть, то увидим, что у нас появился телегам desktop.
Установка через Synaptic
Шаг 26. Для того, чтобы показать дальнейший функционал, мне необходимо будет зайти под другим уровнем безопасности. Далее я более подробно расскажу о том, что же это такое.
А пока, давайте выйдем из сессии текущего пользователя. Для этого откроем меню «Пуск» и нажмем «Завершение работы» - «Выход из сессии».
Шаг 27. Теперь зайдем под пользователем, который имеет соответствующие права, набираем u, нажимаем Enter. Сейчас перед нами окно входа в систему, и оно нам предлагает выбрать в системе уровень целостности.
После входа нас встречает вот такой красный, красивый рабочий стол. Этот рабочий стол не просто так красного цвета, он нужен для того, чтобы мы понимали, что в данный момент система работает под высоким уровнем целостности.
Т.к. теперь я администратор, который может вносить любые изменения в операционную систему, грех не заломиться в панель управления, через которую осуществляются все основные процессы администрирования.
Шаг 28. В том числе и установка программ. Давайте запустим уже упомянутый ранее Менеджер пакетов synaptic. Система запрашивает пароль администратора, вводим его и дальше при помощи этого инструмента можем устанавливать необходимые нам пакеты.
Давайте установим хорошо знакомый всем Yandex браузер. Пробуем найти его в поиске. Совпадение найдено. Это значит, что программа есть репозиториях астры. Выбираем пакет.
Система подсказывает нам, какие дополнительные пакеты она установит. Нажимаем применить и, собственно, всё. Пакеты, которые должны быть установлены, будут автоматически подтянуты с репозитория.
Установка DEB пакета RuPost
Шаг 29. Но такой способ установки является не единственным, ещё один вариант — это скачать пакет точно так же, как вы привыкли это делать на Виндовс, и затем просто его проинсталить.
К примеру, давайте поставим почтовый клиент RuPost, который, к слову, тоже является собственной разработкой Астра. Для этого давайте скачаем его с официального сайта.
Выбираем тип операционной системы. Astra является официальным дериативом Debian, поэтому выбираем Deb. И после успешной загрузке раскроем его в каталоге.
Шаг 30. Нас интересует файл rupost-desktop.deb. Название говорит говорит о том, что этот пакет с расширением Debian, и он соответственно может быть установлен на Debian совместимые операционной системы, коей и является Astra.
Запустим программу установки. Сейчас система будет проверять пакет на совместимость, и на то, что у нас есть все зависимости, то есть на наличие необходимых дополнительных библиотек. Ну а после этого RuPost будет наконец установлен.
Панель управления
Шаг 31. Настало время более подробно посмотреть панель управления и понять какой же функционал нам доступен и что мы можем изменять с его помощью.
Если перейти во вкладку Рабочий стол, то тут есть возможность выбора горячих клавиш, а также изменения настроек монитора. Например, можно смотреть, какие сессии fly запущены.
Шаг 32. Во вкладке Оборудование через «Менеджер устройств» можно посмотреть, какое у нас оборудование установлено, а также получить по нему дополнительную подробную информацию.
Например, при помощи этого инструмента фактически любой принтер HP, будет доступен после его подключения в операционной системе. Причём с возможностью управления печатью и установкой дополнительных плагинов.
Шаг 33. Во вкладке Прочее у нас редактор репозиториев, который позволяет собрать свой собственный локальный репозиторий и использовать его как служебный.
В Безопасности (безопасность в панели управления) мы можем настроить политику безопасности системы и изменить пароль нашего пользователя.
Шаг 34. За Сетью скрывается возможность настройки межсетевого экрана, VPN сервера, ну и конечно же изменение параметров сетевых подключений.
Шаг 35. Во вкладке Система представлены инструменты для работы с основной системой, уж простите за тавтологию. Тут есть всё для управления драйверами, в том числе графическими.
Например, есть возможность установить проприетарные драйвера Nvidia или AMD, если по каким-то причинам стандартные дрова не установились или их функционала вам не хватает. Есть инструмент для настройки автозапуска приложений.
Шаг 36. Планировщик задач, при помощи которого можно указать те приложения, которые будут запускаться в той или иной последовательности. Присутствует так же возможность изменения входа в систему.
Т.е. как это будет выглядеть. С диалогом, с темой, с дополнительными пользователем, будет ли указываться список, это все тоже можно настраивать. Понятное дело, что с точки зрения безопасности, желательно не показывать, какие у вас пользователи есть в системе.
Шаг 37. Также присутствует возможность установки обновлений через графический интерфейс. Для этого нажимаем на значок Обновление системы, далее либо открываем экспертный режим, либо добавляем вручную источник, например, это может быть некий локальный репозиторий.
Можете устанавливать обновления с ISO-образа диска с официальными обновлениями от разработчиков. После выбора жмём на «Да» и отправляем систему в режим проверки.
Шаг 38. Здесь же есть Центр системных отчетов. С его помощью вы можете создать и при необходимости распечатать все отчеты, которые у вас есть. Либо сделать это отдельно по модулям.
Например, система печати, либо модуль parsec. Кстати, на последнем, т.к. он связан с непосредственной безопасностью, давайте остановимся чутка по подробней.
Особенности безопасности
В отличие от остальных дистрибутивов Линукс, в которых используется SElinux либо AppArmor, в Astra используется собственная подсистема безопасности.
В текущих политических и современных реалиях это большое преимущество, ибо SElinux, для тех, кто не в курсе, разработан агентством национальной безопасности США.
Соответственно многие уязвимости, которые хранятся в самом коде этой подсистемы безопасности известны лишь им самим.
Разработчики Astra в свою очередь придумали свой собственный инструмент, при помощи которого можно осуществлять управление всеми политиками безопасности, которые есть в операционной системе.
Давайте перейдем в монитор безопасности. Здесь мы в режиме реального времени можем наблюдать какие инструменты у нас сейчас запущены.
К сожалению, в рамках данного выпуска, уже не хватит времени, чтобы рассказать обо всех инструментах, которые представляют собой комплекс средств защиты информации.
Так что если движуха с Астрой вам интересна – то обязательно поставьте лайк и тогда я сниму полноценный сюжет про КСЗ. Тема довольно обширная и о ней можно точно также наговорить на целый отдельный выпуск.
Ну и это, про подписку не забывайте. А то ведь пропустите выход следующего видоса. Ладненько. С вами, как обычно, был Денчик. До новых встреч, мои кайфные друже. Всем пока.