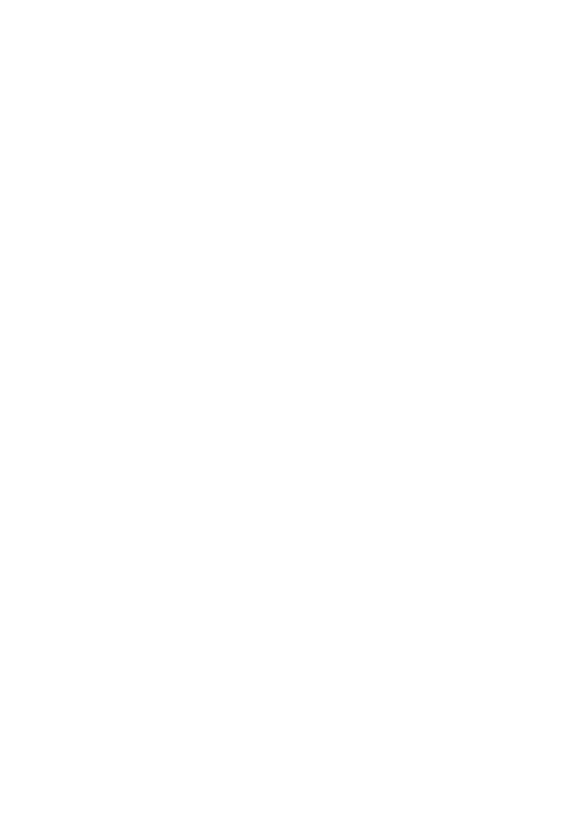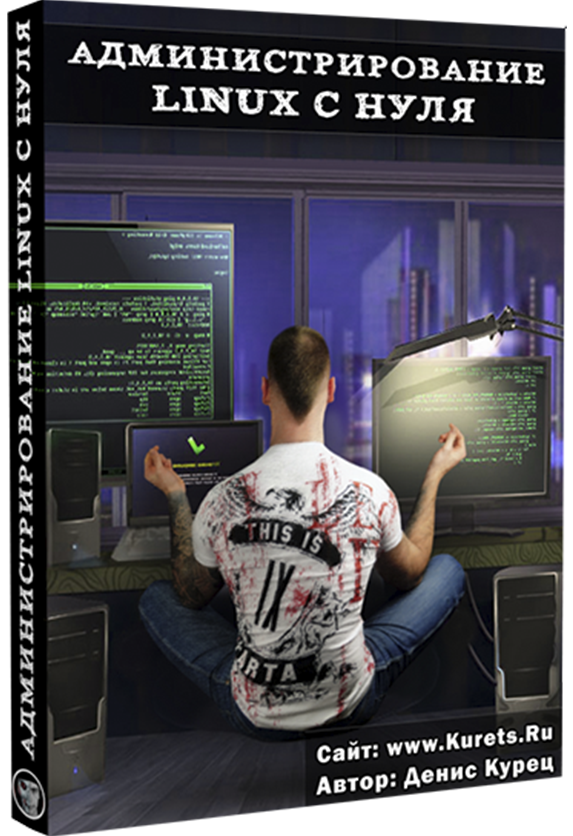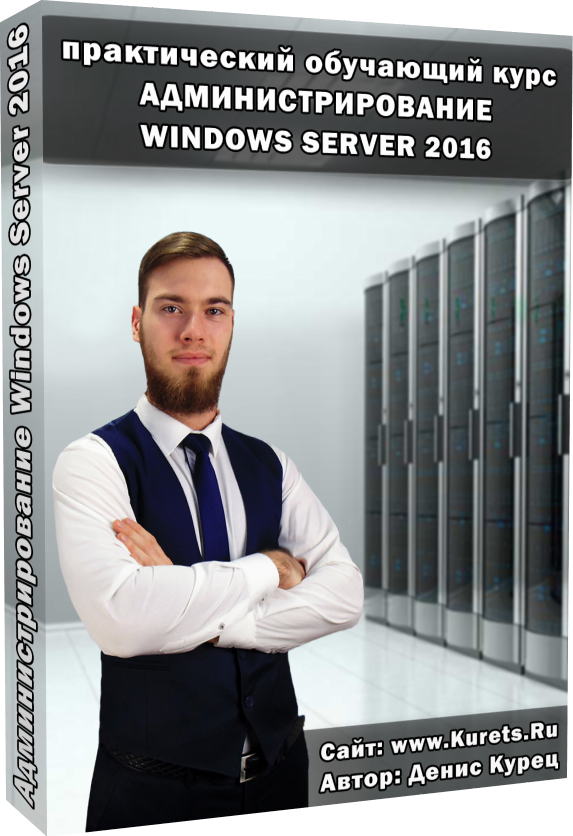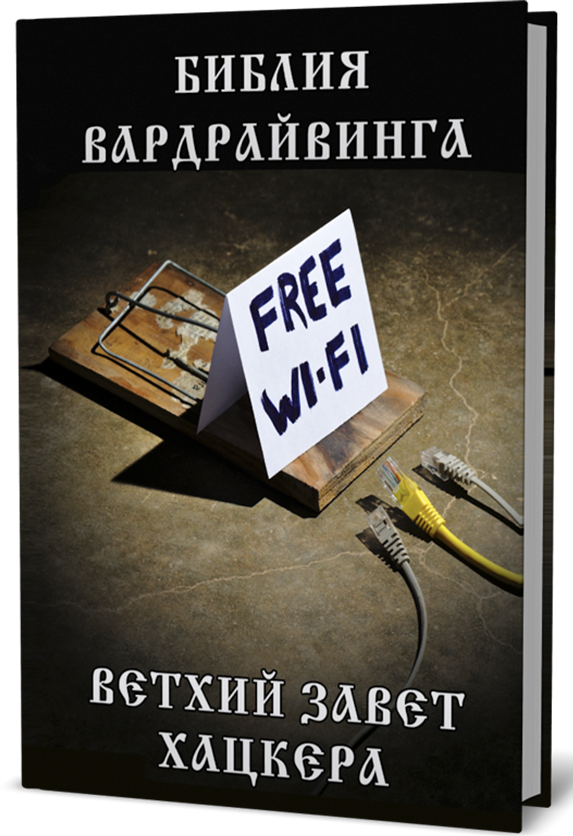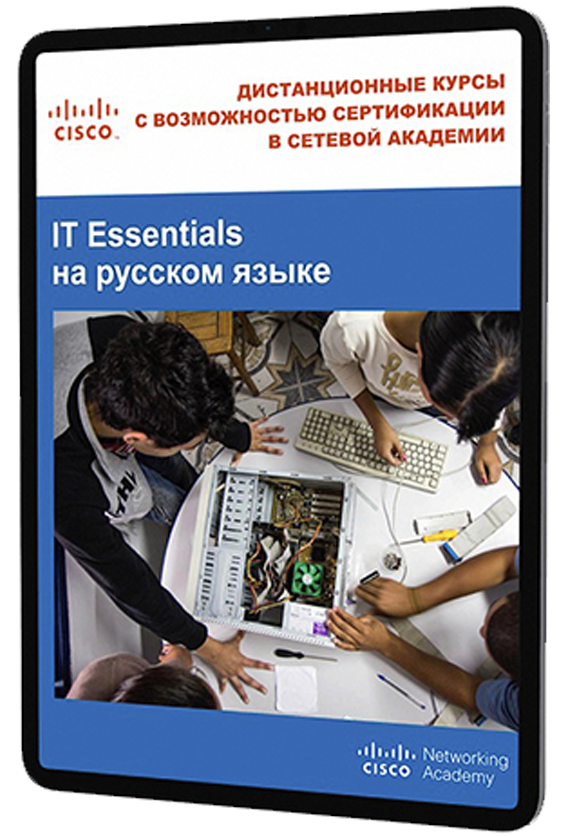Беспокоит ли вас то, что популярные почтовые клиенты, такие как ThunderBird и небезызвестный Outlook, постоянно отправляют телеметрию на зарубежные серверы своих разработчиков? Лично меня, очень заботит данный вопрос. Ведь с таким поведением, это ПО может стать причиной потенциальной утечки данных содержащих в себе коммерческую или даже государственную тайну. Но какая спрашивается альтернатива? Что может заменить знакомый каждому офисному клерку Outlook? Есть решения - нашим отечественным разработчикам такие задачи, как орешки пощёлкать. Богата наша отчизна на шаристых программистов.
Беспокоит ли вас то, что популярные почтовые клиенты, такие как ThunderBird и небезызвестный Outlook, постоянно отправляют телеметрию на зарубежные серверы своих разработчиков? Лично меня, очень заботит данный вопрос. Ведь с таким поведением, это ПО может стать причиной потенциальной утечки данных содержащих в себе коммерческую или даже государственную тайну. Но какая спрашивается альтернатива? Что может заменить знакомый каждому офисному клерку Outlook? Есть решения - нашим отечественным разработчикам такие задачи, как орешки пощёлкать. Богата наша отчизна на шаристых программистов.
Так вот. Летом 2023 года для общего пользования стала доступна действительно рабочая альтернатива этой истории под названием RuPost Desktop.
Данный продукт построен на базе ThunderBird Supernova, но в отличие от него, по умолчанию не отправляет телеметрию на левые серверы.
Команда разработки — «РуПост», которая входит в «Группу Астра» уделяет особое внимание безопасности разрабатываемых и адаптируемых плагинов для своего клиента. Поэтому сторонние расширения вы никак не прикрутите.
Тем не менее почтовый клиент RuPost Desktop Personal помимо почтового сервера RuPost поддерживает работу с Microsoft Exchange, CommuniGate Pro, а также с популярными облачными сервисами Mail.ru, Gmail и прочими почтальонами.
Одна беда, в сети пока нет ни одного путного ролика по пошаговой настройке этой истории. Так что видимо именно мне предстоит выступить в роли пророка несущего свет, а точнее RuPost Desktop в массы.
Если вы, как и я интуитивно чувствуете, что наступает активная фаза импортозамещения и хотите запрыгнуть в эти тапки одним из первых, тогда устраивайтесь по удобнее.
И будем вместе разбираться, что ж это за заменитель Outlook такой новоявленный и насколько он в действительности имеет перспективу стать штатным почтовым клиентом на компьютерах офисных пользователей. Погнали.
Регистрация почтового ящика
Шаг 1. Для начала давайте зарегистрируем новый ящик на сайте mail.ru. Для этого кликаем справа по кнопке «Создать почту».
Шаг 2. И заполняем реквизиты указывая фамилию, имя, дату рождения, пол, желаемое имя для ящика и безопасный пароль. Жмём «Создать».
Шаг 3. Собственно наш новый ящик создан. Теперь нужно произвести ещё пару настроек, чтобы в дальнейшей почтовый клиент Rupost смог корректно функционировать с данным ящиком. Кликнув справа на профиль, переходим в меню «Пароль и безопасность».
Шаг 4. И на вкладке «Безопасность» проваливаемся во «Внешние сервисы».
Шаг 5. Разрешаем доступ по IMAP, POP и SMTP. И возвращаемся на предыдущую вкладку.
Шаг 6. Далее нас интересует пункт «Пароли для внешних приложений».
Шаг 7. Пробуем добавить.
Шаг 8. Вводим безопасный пароль.
Шаг 9. При попытке создать пароль у вас возможно появится ошибка, гласящая о том, что прежде чем это сделать потребуется привязать номер мобильного телефона. По всей видимости тем самым mail.ru борется со спамом и ботами. Заходим в личные данные.
Шаг 10. И добавляем мобильный.
Шаг 11. После того, как номер телефона указан, у вас точно получится назначить пароль для внешнего приложения
Установка RuPost Desktop
Шаг 12. Скачать клиент можно с официального сайта продукта https://www.rupost.ru/desktop. Есть версии для Astra Linux, других отечественных ОС и для Windows. Также на странице есть раздел с ответами на часто задаваемые вопросы. Лично у меня вопросов пока что нет. Давайте скачаем deb.
Шаг 13. И установим загруженный пакет на нашу систему.
Шаг 14. Открываем установленное приложение из меню «Пуск».
Шаг 15. Rupost Desktop поддерживает автоконфигурирование почты. Ранее мы уже завели ящик на сайте mail.ru и теперь самое время настроить клиент. Первым делом вводим реквизиты почтового ящика и жмём «Продолжить».
Шаг 16. Далее выбираем из списка тип «Imap» и нажимаем Готово
Шаг 17. Следующим шагом необходимо пройти проверку со стороны mail.ru. Снова заполняем все реквизиты.
Шаг 18. И после ввода пароля нажимаем войти.
Шаг 19. Проходим проверку на принадлежность к робототехнической расе и доказав, что мы всё таки человек жмём «Разрешить».
Шаг 20. Отлично учётная запись успешно создана.
Функционал клиента RuPost Desktop
Шаг 21. На первый взгляд интерфейс RuPost Desktop очень напоминает Outlook. Создать письмо можно нажав на кнопку «Написать». Здесь стандартно заполняем получателей письма, Тему письма и непосредственно текст. При необходимости можно добавить вложение. После того, как письмо составлено жмякаем на отправить.
Шаг 22. Справа от входящих писем находится Раздел макет, который позволяет включить горизонтальное\вертикальное отображение писем, активировать группировку бесед, менять размер шрифтов.
Шаг 23. Правее же находится сортировка писем по дате\наличию флагов и другим атрибутам.
Шаг 24. Ну это из очевидных вещей. Однако меня больше интересует, как тут обстоит дело с календарём. Давайте в него зайдём. Ага. Сначала надо активировать «Мой календарь». Кликаем на «Enable».
Шаг 25. И ставим галочку «Включить».
Шаг 26. Отлично. Теперь давайте попробуем создать несколько разных событий. К примеру «Летучка отдела». Пишем повестку, указываем место, начало и конец данного события, и, конечно же, приглашаем участников.
Шаг 27. Смотрим их расписание и если время свободно, подтверждаем событие.
Аналогичным образом можно создать сколько угодно событий отличающихся по дате начала, частоте повторения и наличию напоминалки. «Подведение итогов недели», «месяца», «года», ну и конечно «Корпоратив». Куда ж без него в приличном российском офисе.
Шаг 28. Все создание события появляются в календаре, где мы можем перемещать их на другой день или время просто и перетянуть мышью.
Шаг 29. А если мы потянем за край данное событие то можем увеличить его длительность события.
Шаг 30. Теперь давайте попробуем поиграть с поиском. Для этого накидаем с другого ящика писем в теме которых содержится какое-то повторяющееся слово. Например, пусть это будет «Отчёт».
Шаг 31. Вводим в строке поиска этот ключ и видим, как RuPost сделал выборку исключительно писем с отчётами. Справа от поиска есть также кнопки для поиска по непрочитанным сообщениям, по флагам, от людей из адресной книги, по меткам и исключительно по вложениям.
Шаг 32. Давайте сделаем папку куда будут падать все входящие письма по определённым критериям. Например, пусть в неё собираются все поступившие «Предложения и идеи».
Шаг 33. Для настройки фильтра идём в Инструменты – Фильтры сообщений.
Шаг 34. Нажимаем создать и выбираем необходимые нам условия. В нашем случае тема должна содержать слово «Предложения». В нижней части выбираем в какую папку будут помещаться такие входящие письма и подтверждаем создание фильтра.
Шаг 35. Давайте попробуем отправить письмо для проверки. Вуаля. Видим, что оно сразу улетело в нужную папку.
Окей, друзья. Нынче мы рассмотрели нашу отечественную альтернативу Outlook под названием RuPost Desktop. Лично мне данный почтовый клиент зашёл. В нём есть всё что нужно обычному офисному работнику.
Привычная сортировка писем по различным параметрам. С помощью фильтров можно быстро искать письма по ключевым словам. Можно добавить несколько условий и в конце выбрать в какую папку перемещать письма.
Да ещё и календарь имеет весь необходимый функционал. Созданные события можно перетаскивать по рабочей области календаря, либо менять по щелчку правой кнопкой.
Внутри событий можно настроить текущее повторение, напоминалку, список участников, суть повестки и прочие привычные вещи, которые за прошедшие годы мы так полюбили в софте от Microsoft.
И говоря откровенно, гордость берёт, что всё тоже самое теперь есть и в нашем отечественном продукте, которым без особых проблем можно начинать пользоваться уже сегодня.
Ведь для того, чтобы поставить RuPost не обязательно иметь установленную Linux-систему. Скачать данный почтовый клиент можно и под Винду. Так что настоятельно рекомендую потестить. Чувствуется, что именно за этим есть будущее.
Во всяком случае в России уж точно. Ладненько. Если понравился обзор – ставьте лайк. Пишите в комментариях своё мнение по поводу RuPost Desktop, Astra Linux и других продуктов активно импортозамещающих софт на нашем отечественном IT-рынке.
Ну а у меня на сим всё. С вами, как обычно, был Денчик. До новых встреч, мои кайфные друже. Всем пока.